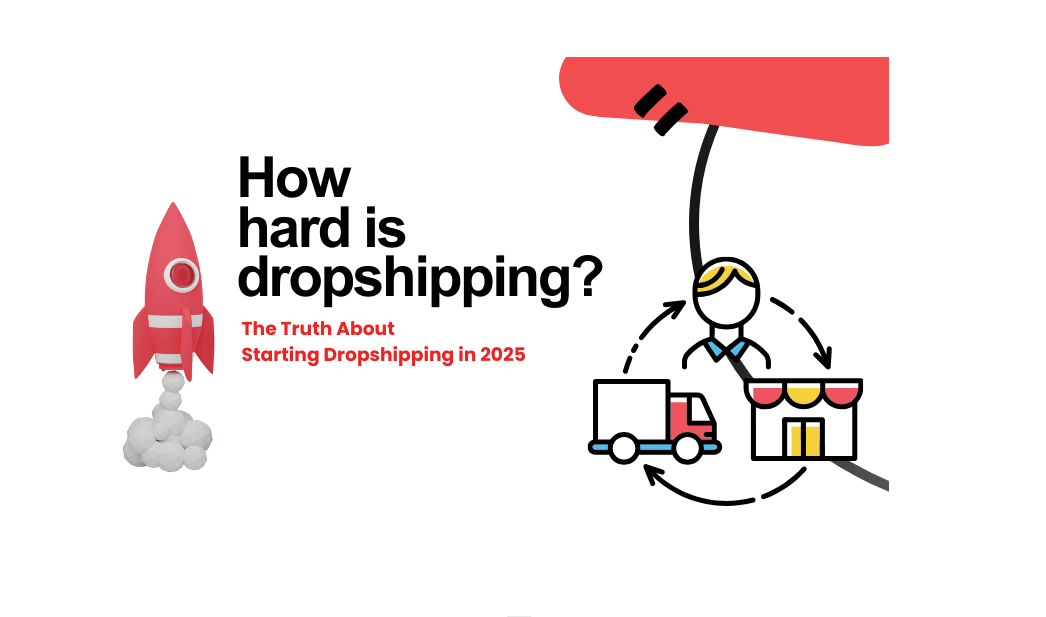When some of the product variants of AliExpress change, the variants information is out of sync, but there are still some orders that need to be placed.
Where to Mapping
After importing the product, in products’ more action.
Mapping products
- Add mapping/bundle product
- Set up shipping method
- Change suppliers
- Different suppliers in different countries
- Create a bundle
Add mapping/bundle product
Adding a mapping/bundle product is like adding a product via a link.Add a product group and these products will be mapped to your Shopify products.The trash can button can delete this product, and this action will also clear the corresponding mapping.
Set up shipping method
Different products can be configured with their corresponding Shipping method, including the individual shipping method of the source product can also be configured here. For example, we set up ships from the US to the US, the seller’s shipping method – US will be the first pick for this product.
Change suppliers
If the variant is not configured, as shown in the first row, the order will keep the original product.If the supplier & variant is modified, when the customer places an order for the corresponding variant, the order will call the corresponding product. For example, the second line variant is configured, and the configured supplier will be used when placing an order.
Different suppliers to different countries
Click the plus sign to add a “Shipping to” option. In this case, I have set this SKU shipping to the United Kingdom with another product and variant with 1 quantity.
Create a bundle
Bundles and discounts can help you increase sales. After adding product groups, you can create product bundles in our app. If you need the original AliExpress product, please add it also to the products’ group. However, please note that in AliExpress, the same supplier can guarantee that the bundle is in the same package.
Click the plus sign under the Bundle column to create a Bundle configuration. For example, If customer place order for SKU “YJHH0154002AE / United States”, the order to AliExpress will create 5variants 1 and 2 variants 2.
On orders page, that will be like this.
Apply mapping to existing order
Once the product mapping is created, please click “Save” to save the settings. Before saving, our app will remind you whether to update the Mapping to the ¡°To order¡± order.After checking this option, the mapping will be updated in the orders waiting to order.
On the order page, the mapping button in the product column can get the mapping of the corresponding Variant.






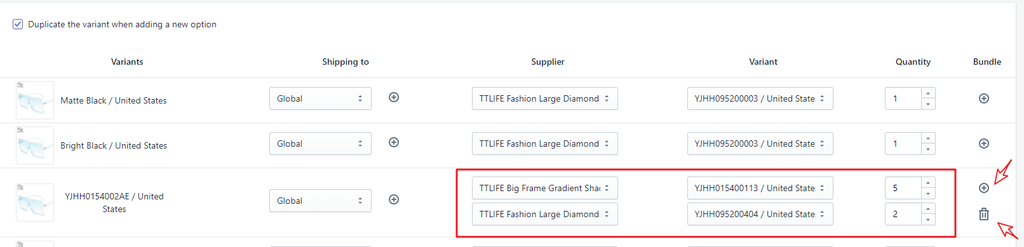



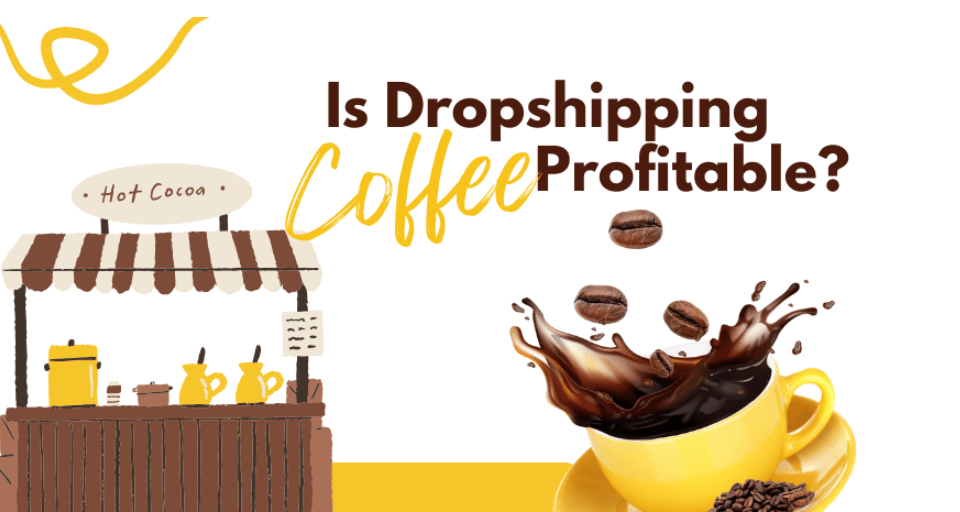
![Dropshipping General Store vs. Niche Store [2025 Data and Table]](https://www.dropshipman.com/wp-content/uploads/2025/03/general-vs-niche-store.png)